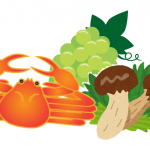こんにちは(^O^)♪ tokoです。
いくつかの画像の位置を変更するときに
全部一緒に動かせたらいいなぁ~
画像を全て選択して一緒に動かすのは大変なんだよね。
何か良い方法はないかなぁ~
そう思ったことありませんか?
そんなあなたに
画像をグループ化する方法を説明しますね。
知らない人は参考にしてね。
スポンサーリンク
細かい画像がいくつもあると、位置を変更するのに1つ1つ動かすのは大変。
全部選択して一度に動かせるけど、1つでも選択し忘れたらやり直し。
全部を1つの画像(グループ)にするのがグループ化だよ。
グループ化すると全部一緒に動くから、位置の変更も簡単だよ。
グループ化の方法
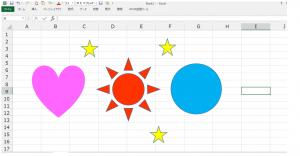
この6個の画像で説明するね。
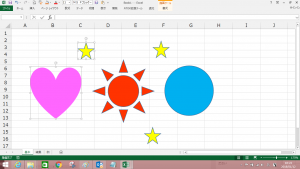
最初に、ピンクのハートと右上の星の2つをグループ化するよ。
2つを選択するときは、SHIFTキーかCTRLキーを押しながらクリックすると選択できるよ。
グループ化
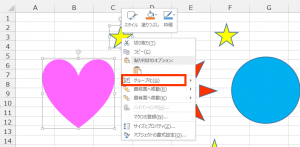
選択したハートか星の上で、マウスを右クリックしてね。
グループ化をクリック。
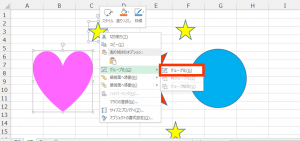
出てきた中からグループ化をクリック
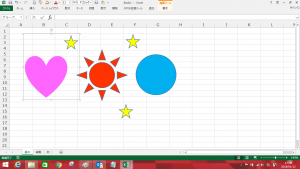
ハートと星がくっついてグループ化出来たよ。
エクセル画面でハートか星をクリックするとわかるよ。
これで2つはくっついたから、動かすときは一緒に動くよ。
更に赤の太陽をグループ化するね。
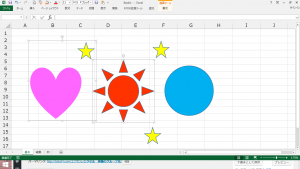
ハートと星の時と同じだよ。
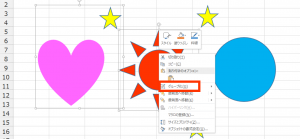
ハートと星一緒になったのと、太陽をクリックして
太陽の上でマウスを右クリックするよ。

出てきた中からグループ化をクリック
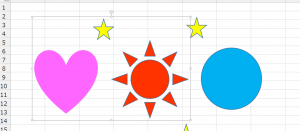
3つがくっついてグループ化出来たよ。
全部まとめて選択してグループ化も出来るからね。
他の画像も同じようにやってみてね。
グループ化の解除
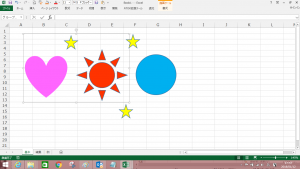
グループ化の解除も、解除したい画像の上で右クリック
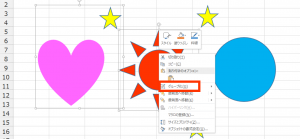
グループ化をクリック
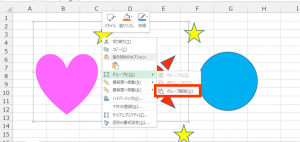
グループ解除をクリック
これで選択した画像はグループ化の解除ができたよ。
縦横比を変えないで拡大・縮小の方法

グループ化した画像の大きさを変更したいときに
縦横比は変えたくないよね。
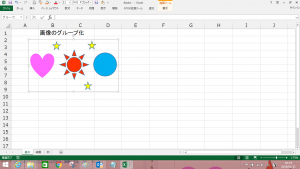
SHIFTキーを押しながら大きさを変えると
縦横比は同じで拡大・縮小できるよ。
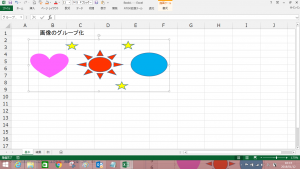
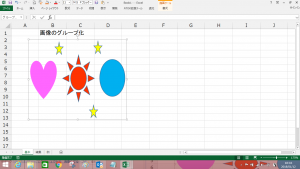
そのまま大きさを変えると変形しちゃうからね。
最後に
グループ化は覚えておくと便利な機能だよ。
自分で好きなデザインを作りたいときは、
いくつかをグループ化して1つのデザインにできるから
こったデザインも作れそうだね 笑
他にも年賀状の住所と名前なんかも、
文字の大きさ変えて別々に作ってグループ化でくっつければ
動かしたいときに一緒に動いてくれるからイライラしないよ 笑
試してみてね♪