こんにちは(^O^)♪ tokoです。
スクリーンショットでパソコン画面保存できるけど
一部分だけ切り取って保存したいなぁ
画像を切り取って簡単に保存するのが方法ないかなぁ~
って思た事ありませんか?
そんなあなたに
簡単に好きな部分だけ切り取って保存する方法を紹介するよ。
知らない人は参考にしてね。
スポンサーリンク
スクリーンショットって便利だけどPCだとペイント立ち上げて保存したり結構面倒なんだよね。
簡単に画面を切り取って保存できると超嬉しい~♪
Snipping Tool(スニッピングツール)を使って画像を切り取ることが出来るよ。
目次
Snipping Tool(スニッピングツール)
Snipping Tool(スニッピングツール)は、 Windowsで簡単に画像を切り取ることができる機能だよ。
Snipping Tool(スニッピングツール)の起動
Snipping Tool(スニッピングツール)がどこにあるかというと
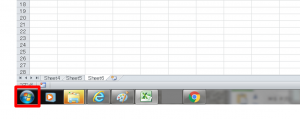
スタートをクリック
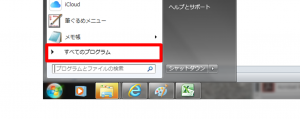
すべてのファイル
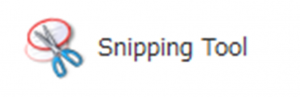
その中にあるSnipping Tool(スニッピングツール)をクリック。
これで起動するよ。
Snipping Tool(スニッピングツール)の使い方
Snipping Tool(スニッピングツール)を使ってみるよ。
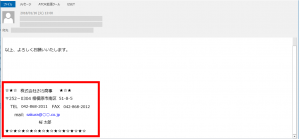
赤枠の部分を切り取ってみるね。
切り取りたい画面を開いてから
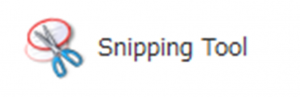
をクリック。
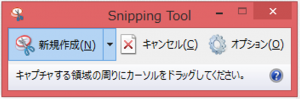
こんなの出てくるよ。
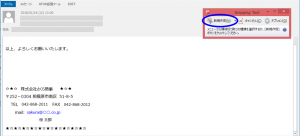
「新規作成」をクリック。
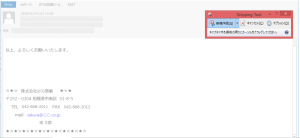
全体にフィルターがかかった感じになるよ。
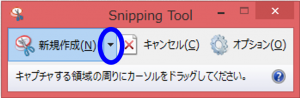
新規作成の横の三角をクリック。
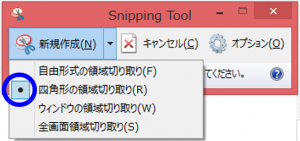
切り取りの選択が出てくるよ。
今回は、四角形の領域切り取りで切り取るね。
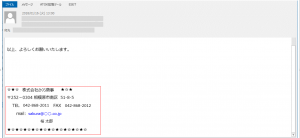
切り取りたい所をドラックして選択。
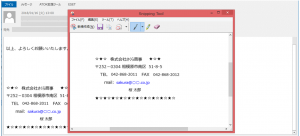
切り取ったところが表示されるよ。
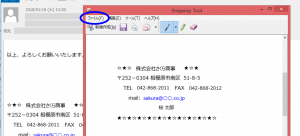
これを保存していくね。
ファイルをクリック。
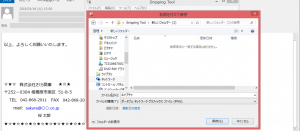
保存したい所に保存してね。
pngで保存されるよ。
切り取る所を間違えた時
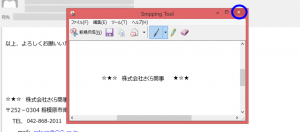
間違えたらやり直し出来るよ。
出てきた画面は×で消してね。
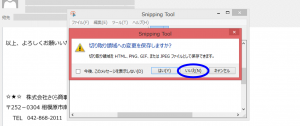
次に出てきた画面は、「いいえ」をクリック。
もう一度Snipping Tool(スニッピングツール)を開いて切り取りの選択をし直してね。
エクセルに直接コピーしたい
画像を保存しないでエクセルに直接コピーすることもできるよ。
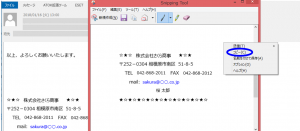
出てきたSnipping Toolの上で右クリック。
コピーをクリック。
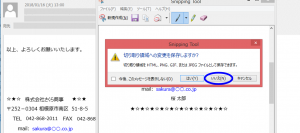
切り取り領域への保存しますか?
「いいえ」をクリック。
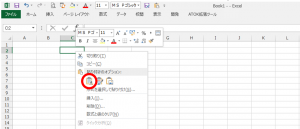
エクセルに貼り付けるよ。
エクセルの上で右クリック。貼り付けをクリック。
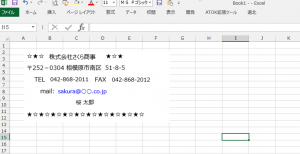
これで貼り付けられたよ 笑
最後に
Snipping Tool(スニッピングツール)の機能を使って、画面を好きなところで切り取ってコピー・保存できるよって説明でした。
この機能は、何でも切り取れるから覚えておくといいよ。
私はもっぱらエクセルに直接貼り付ける事が多いから、コピーして貼り付けばかり使ってるよ 笑
だからコピーする癖があって、pngで保存したいときも「ファイル」を開かずに×で閉じて
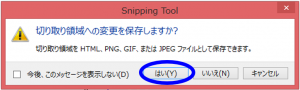
こ切り取り領域への保存しますか?を「はい」にして保存してるんだよ。
これでも大丈夫だよ 笑
活用する機会はたくさんあると思うから、是非使ってみてね♪





